Converting PowerPoint presentations into different formats is a valuable skill, enabling you to collaborate effectively and share your content across various platforms. In this comprehensive guide, we will provide you with step-by-step instructions on how to convert PowerPoint presentations to various formats, including Google Slides, PDF, Microsoft Word, and video. Each format serves different purposes, catering to your specific needs.
How to convert PowerPoint Presentations to Google Slides
If you want to collaborate on your PowerPoint presentation with others or access it from anywhere, converting it to Google Slides is a great option. Here is how:
- Begin by navigating to your Google Drive.
- Click on the + New button on the left side and select File Upload.
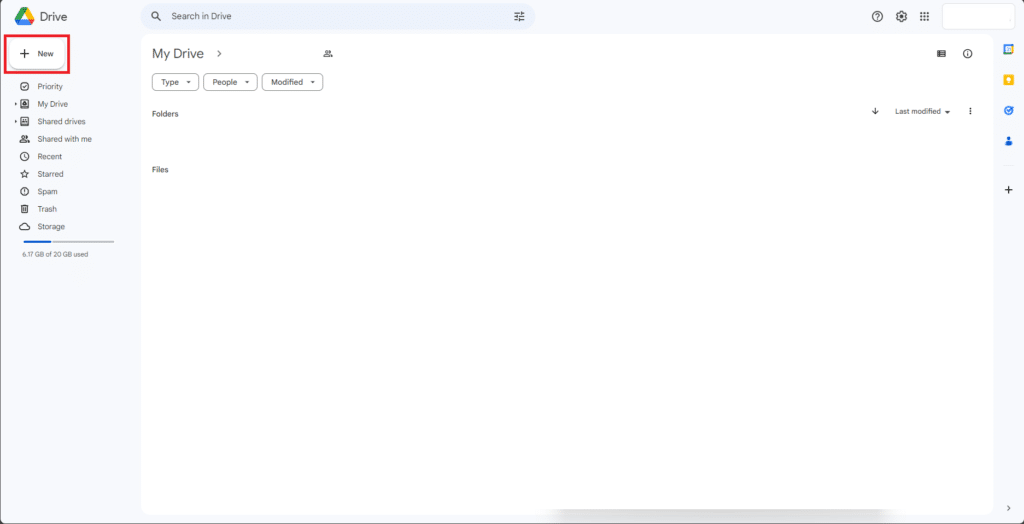
- Look for the PowerPoint presentation and click Open to upload it on your Google Drive

- Your PowerPoint presentation is now in Google Slides format. You can now edit, share, and collaborate with others by clicking on the Share button.
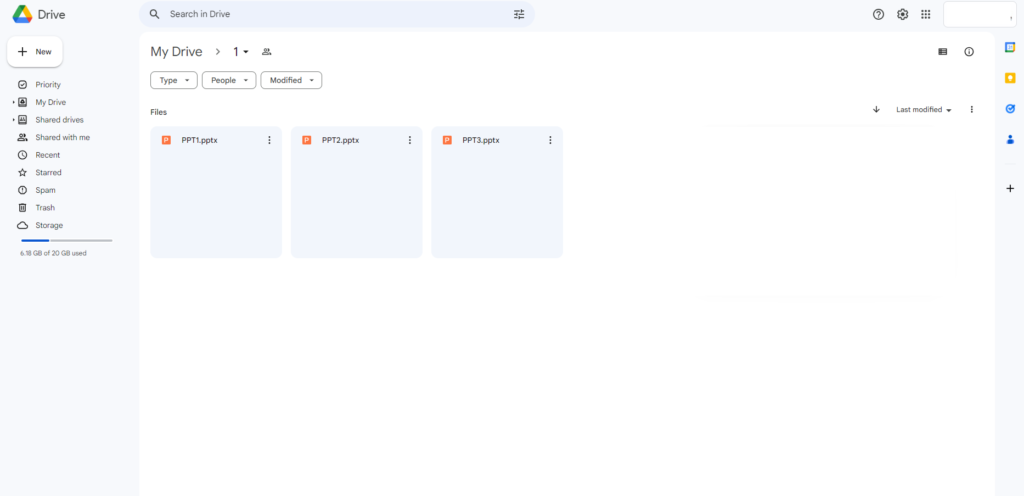
How to import PowerPoint Presentations into Google Slides
You can also directly upload your PowerPoint presentations in Google Slides without having to upload them to your drive. This convenient feature expedites the transition of your presentations into the Google Slides platform, allowing you to work seamlessly and efficiently with your content.
- Create a new blank presentation in Google Slides
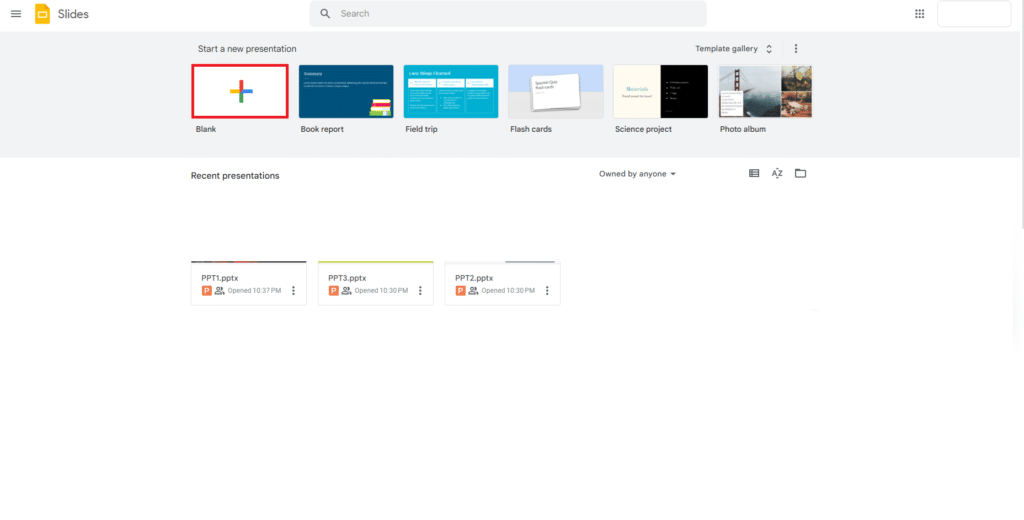
- Click File and select Open

How to import a slide into Google Slides
In Google Slides, you have the capability to import individual slides from either another Google Slides presentation or a PowerPoint presentation. This versatile feature empowers you to curate content effortlessly, granting you the flexibility to craft dynamic and comprehensive presentations that resonate with your audience.
- Create a new blank presentation in Google Slides
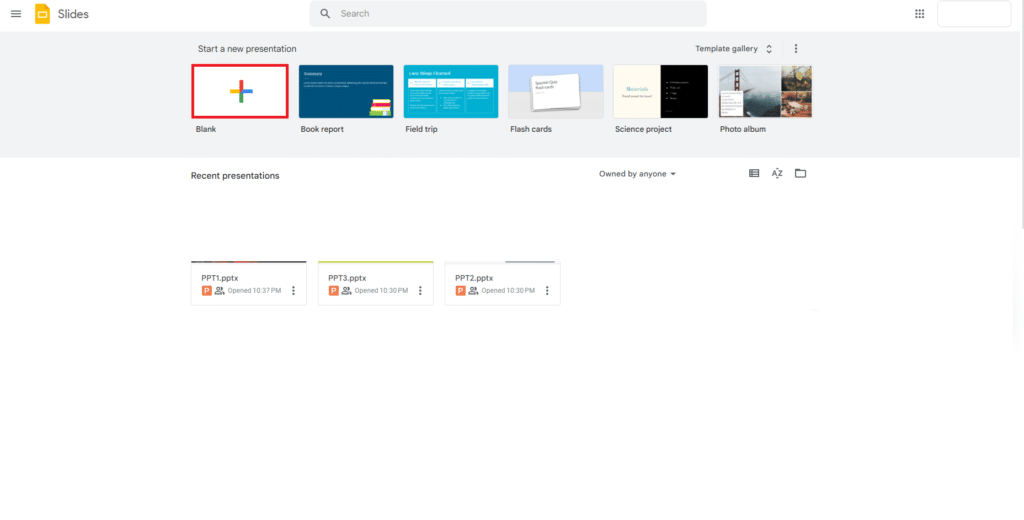
- Click File and select Import Slides
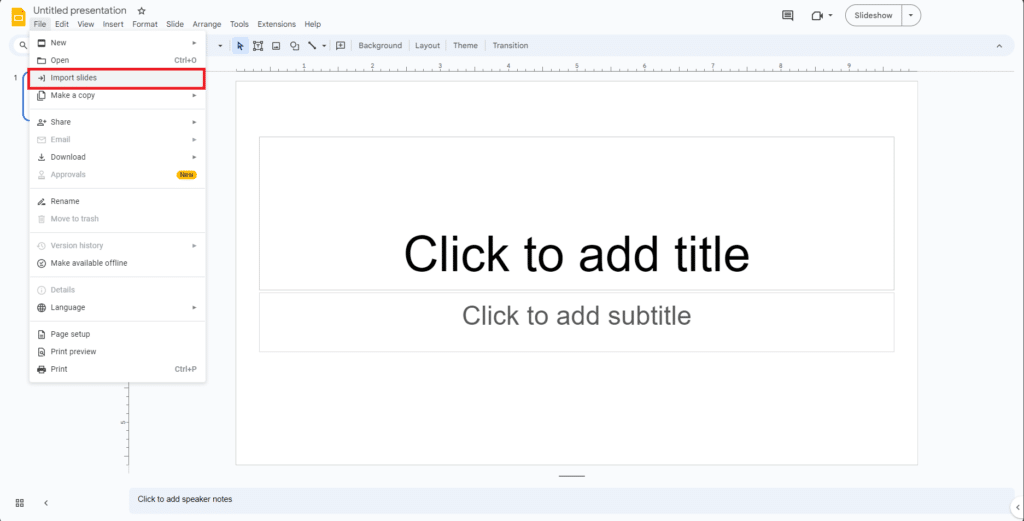
- Choose the presentation that has the slides you want to import on the new window that will open. If you want to see the presentations from files located on your computer, simply click on the Upload tab.
- Choose the slides you wish to import. Select Keep original theme if you want to retain the original theme from their source presentation. Conversely, you can leave this option unchecked if you prefer them to be automatically adjusted to match your current presentation.
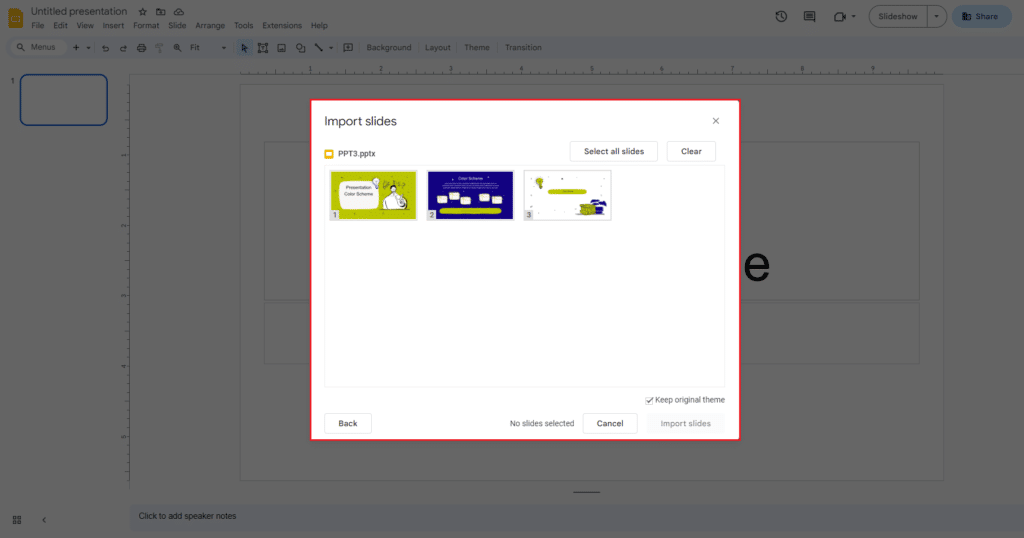
How to convert PowerPoint Presentations to Word
PowerPoint presentations often contain valuable textual content that might need further editing, formatting, or repurposing. Converting to Word allows you to extract and manipulate text with ease.
- Open the PowerPoint file and select File.
- Click on Export and select Create Handouts.
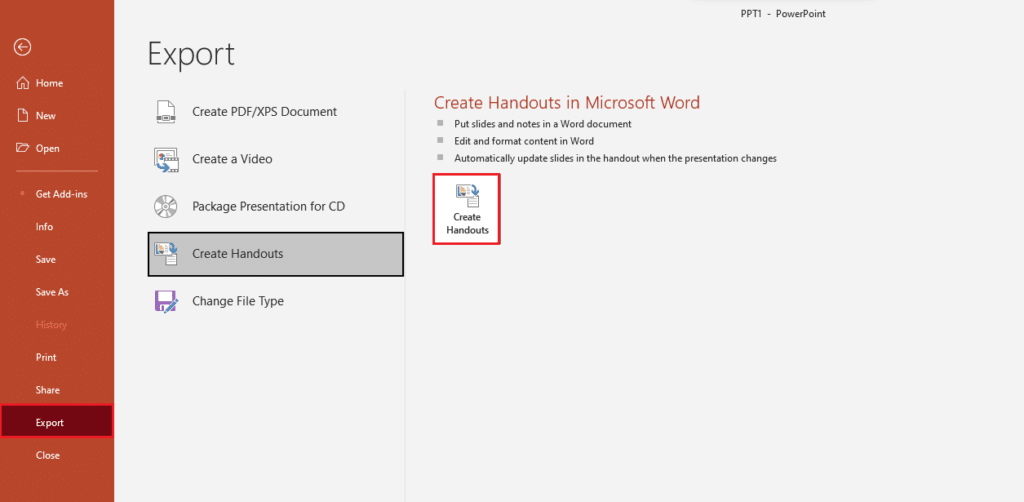
- A pop-up window for Send to Microsoft Word will appear. Choose your preferred page layout from the provided options.
- Paste link lets Word update when PowerPoint changes. Paste lets Word stays the same even if PowerPoint changes.
- Click OK to export.
Word documents are widely used for collaborative editing and feedback. By converting your presentation to Word, you enable easier collaboration with others who may not have PowerPoint or need to provide feedback on the text. Additionally, if you have created content within PowerPoint slides that you want to reuse in other documents, a Word format makes it more accessible for incorporating into reports, articles, or other materials. Overall, converting PowerPoint to Word can help you extract, refine, and repurpose your content for various purposes while ensuring compatibility and ease of collaboration.
How to export PowerPoint Presentations as a Video
Videos have the potential to engage your audience more effectively than static slides. They can incorporate animations, transitions, and narration to create a dynamic and captivating experience.
- Open the PowerPoint file and select File.
- Go to Export and select Create a video.
- Select the quality of the video.
- Ultra HD (4K) – Largest file size and ultra-high quality (3840 x 2160).
- Full HD (1080p) – Large file size and full high quality (1920 x 1080). Recommended for most uses.
- HD (720p) – Medium file size and moderate quality (1280 x 720).
- Standard (480p) – Smallest file size and lowest quality (852 x 480).
- Select the default time you want to spend on each slide.
- Click on Create Video
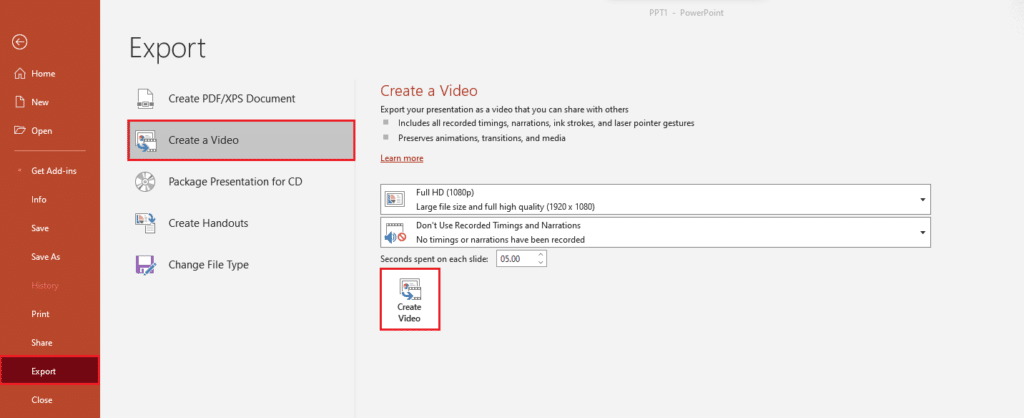
- In the Save As type box, select if you want to save the video as a MPEG-4 Video or Windows Media Video. For the most video player compatibility, go with the MPEG-4 Video format.
- Select Save.
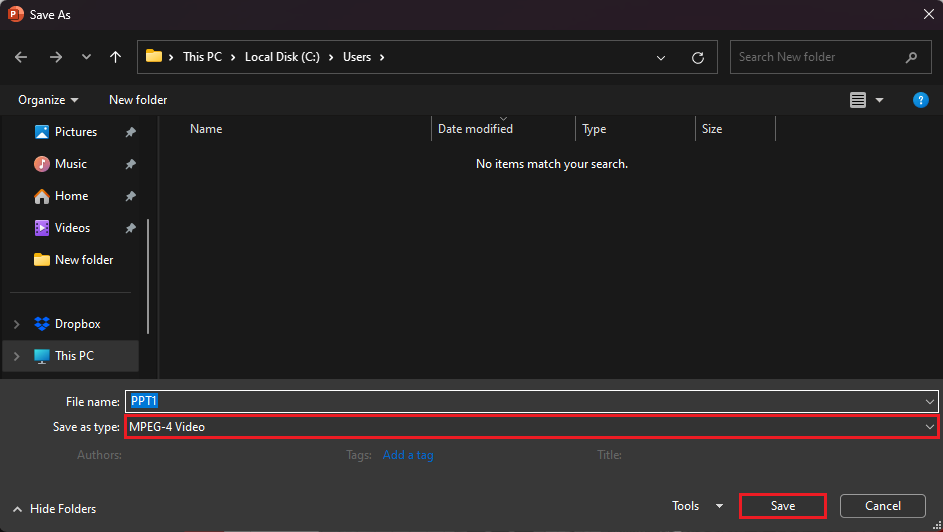
Videos can be a powerful tool for marketing your brand, products, or services. They are easily shareable on social media and websites, making them valuable promotional assets. Converting a presentation to video allows you to control the timing and pacing of the slides, ensuring that your message is delivered consistently. In summary, converting PowerPoint to video offers numerous advantages, including accessibility, engagement, and broader distribution, making it an attractive option for sharing and repurposing your presentations.
How to export PowerPoint Presentations as a PDF with Notes
PDF files can be opened on virtually any device and operating system without the need for specific software or formatting adjustments. This ensures that your presentation will be viewable by a wide audience.
- Open the PowerPoint file and select File.
- Go to Export and select Create PDF/XPS Document.
- Click on Create PDF/XPS.
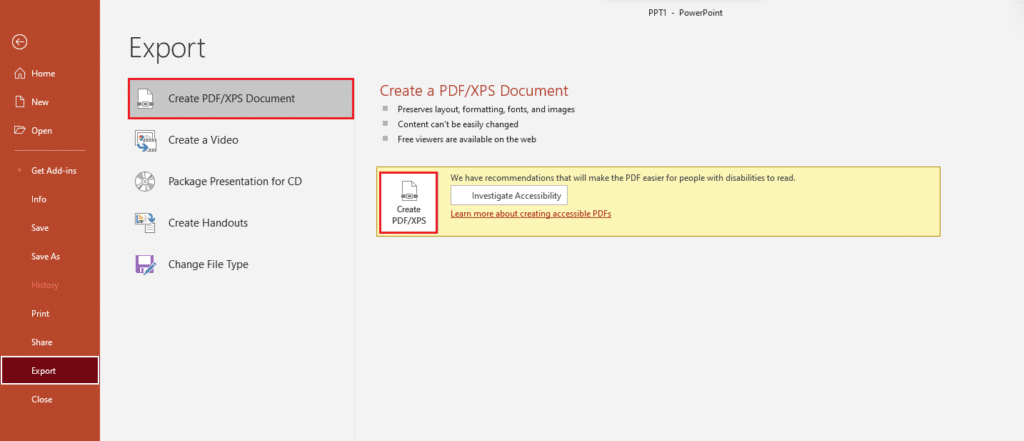
- Select Options in the dialog box.
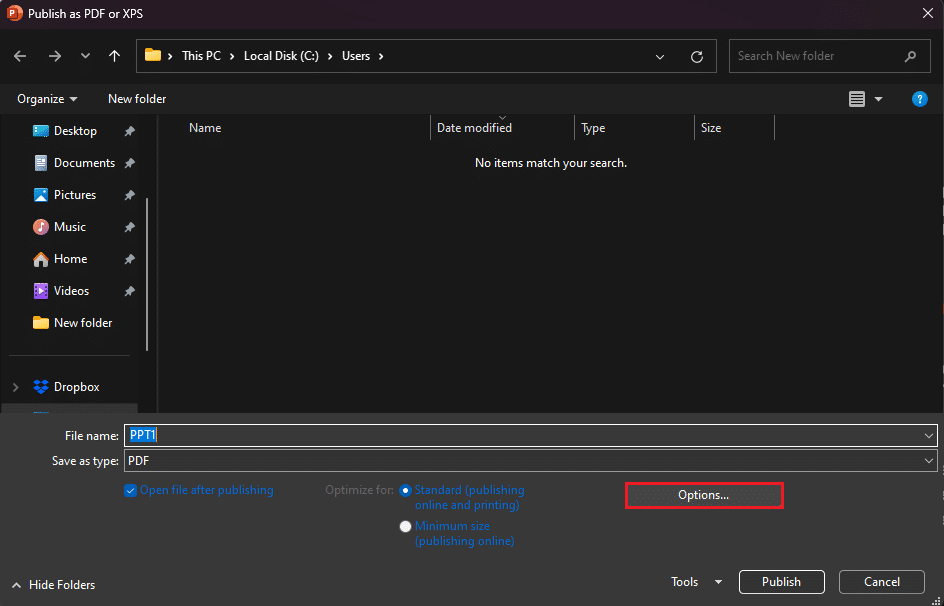
- Choose Notes Pages in the drop-down menu and then press OK.
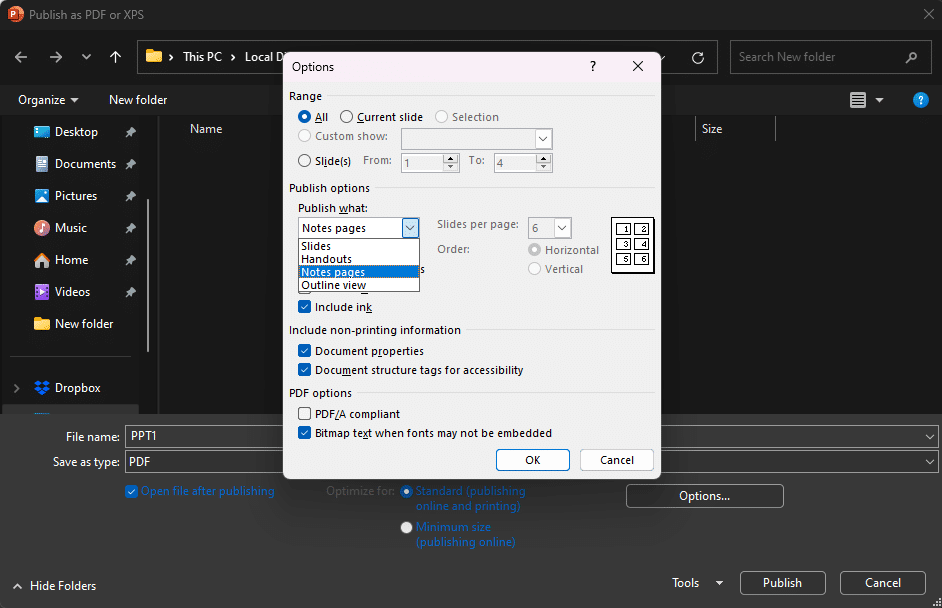
- Select where you want to save your PDF and then click on Publish.
PDFs are ideal for printing your presentation as they preserve the exact formatting you designed in PowerPoint. This is useful for creating physical copies or handouts for meetings, seminars, or conferences. Converting PowerPoint to PDF offers a versatile and reliable way to share, protect, and preserve your presentation content, making it accessible and usable across various scenarios and platforms.
Conclusion
Converting PowerPoint presentations into different formats offers versatility and accessibility to your content. Whether you need to collaborate on a pitch deck design, share a PDF, extract content into Word, or create a video presentation, these step-by-step instructions empower you to achieve your goals effectively. By mastering these conversion techniques, you can optimize your presentations for various audiences and purposes, ensuring your content reaches its full potential.


Recent Comments